Comment faire une capture d'écran sur PC

Sur un PC, comme sur un Mac, il est possible de réaliser une capture d’écran selon différentes méthodes. Celles-ci permettent de saisir exactement le contenu affiché à un instant donné. Egalement appelée screenshot, la capture d’écran peut se stocker, s’envoyer en pièce jointe d’un mail ou encore s’imprimer. Elle peut accompagner un texte, servir dans le cadre d’une assistance technique ou faire office de justificatif dans un contexte précis. Pour ce dernier point, cela peut constituer une preuve. En effet, les screenshots sont considérés comme recevables d’un point de vue légal. Voici quelques techniques faciles à maîtriser pour réaliser des captures d’écran sans difficulté.
Faire une capture d’écran Windows
A partir d’un ordinateur fonctionnant sous Windows, un screenshot peut se faire selon 3 techniques spécifiques :
- l’outil de capture d’écran : disponible à partir de Windows Vista, il propose différents modes de capture. Dans l’onglet des tâches, choisissez le type de screenshot (libre, rectangulaire, plein écran…) et sélectionnez la partie ou l’intégralité de l’écran ;
- l’application capture d’écran et croquis : accessible pour les versions Windows 10 (mise à jour 1809), le principe reste similaire à l’outil de capture d’écran précédemment évoqué. Cela vaut aussi pour les options de personnalisation et d’annotation ;
- la touche Impr. Ecran : il suffit d’appuyer sur la touche éponyme (parfois appelée ""Impécr syst"") ou ALT + Impr. Ecran pour saisir l’écran ou la fenêtre active. L’enregistrement se fait dans le presse-papier. Le fichier est modifiable à partir d’un logiciel spécialisé, comme Paint. Attention à bien activer la touche dans les paramètres d’accessibilité du clavier.
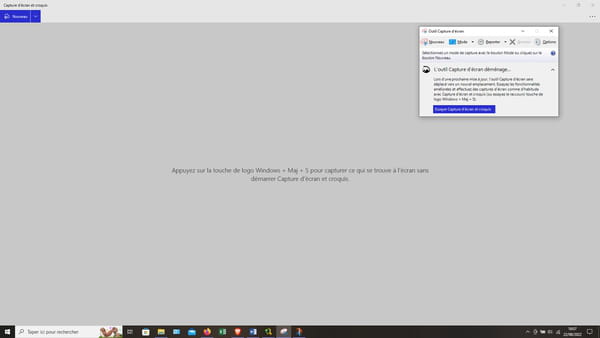
Faire une capture d’écran Mac
Avec un Mac ou un MacBook, il est également possible d’effectuer un screenshot. Voici comment procéder :
- une capture d’écran intégrale : appuyez de manière simultanée sur les touches SHIFT (ou Maj), Command et 3 ;
- une capture d’écran partielle : il suffit d’enfoncer les touches SHIFT, Command et 4. Puis sélectionnez la partie à prendre en photo grâce au pointeur en forme de croix. Vous pouvez déplacer la sélection avec la barre d’espace. La manipulation peut s’annuler à l’aide de la touche Echap ;
- une capture d’un menu ou d’une fenêtre : la démarche est similaire à celle précédemment évoquée, à la différence près qu’il faut aussi appuyer sur la barre d’espace. Pensez à maintenir la touche Option si vous souhaitez retirer les zones d’ombre encadrant la fenêtre.
Dans l’éventualité où une miniature apparaît dans le bas de l’écran, cliquez dessus pour modifier le screenshot. Les captures d’écran sont enregistrées sur le bureau, au format PNG.
(source de la capture : Frandroid)
Raccourci clavier pour capture d’écran
Sous Windows, les captures d’écran sont aussi réalisables à partir de raccourcis clavier. Voici les principales combinaisons de touches (en appuyant simultanément) pour effectuer vos screenshots :
- touches Windows + Maj + S ;
- touches Fn + Windows + barre d’espace ;
- touche Impr. Ecran ou touches Windows + Impr. Ecran ou ALT + Impr. Ecran.
A noter que Ctrl + S permet de choisir un emplacement d’enregistrement pour le stockage de votre screenshot. Pour une copie dans le presse-papier, vous pouvez appuyer sur ALT + M. A titre indicatif, les raccourcis clavier sont susceptibles de différer d’une version Windows à la suivante, y compris en ce qui concerne les utilitaires ou les outils du système d’exploitation. Par exemple, l’outil de capture d’écran ou l’application capture d’écran et croquis.



