Relier deux PC par câble afin de transférer des données
Moins utile qu'il y a quelques années, quand les réseaux locaux et les connexions Wi-Fi et Bluetooth n'étaient pas si développés, la procédure consistant à relier deux ordinateurs par câble réseau afin de transférer des données de l'un à l'autre peut quand même rendre parfois des services.
Vous pourriez notamment avoir besoin de cette procédure sil'un des deux PC que vous souhaitez relier ne dispose pas d'un système de connexion sans fil et si vous ne disposez pas non plus d'un périphérique de stockage externe sous la main.
Pour cela, le seul matériel nécessaire est un câble réseau Ethernet de type RJ45, comme celui qui relie votre PC à votre box Internet, par exemple. Longtemps, il a fallu que ce câble soit de type croisé, mais désormais, avec les PC récents équipés de cartes réseau Gigabit Ethernet, ce n'est plus la peine, un simple câble droit suffit.
Etape 1 : Vérifiez les groupes de travail
Cliquez avec le bouton droit de la souris sur l'icône Ordinateur (Windows 7) ou Ce PC (Windows 10) du Bureau et sélectionnez Propriétés. Vérifiez dans la fenêtre qui s'affiche, sur vos deux ordinateurs, que le groupe de travail se nomme de la même manière, par exemple WORKGROUP. Si tel n'était pas le cas, cliquez sur le lien Modifier les paramètres puis sur le bouton Modifier pour renommer les groupes de travail.
Etape 2 : Reliez les PC
Connectez la première extrémité du câble réseau à la prise Ethernet de votre premier PC et faites de même sur l'autre PC avec la deuxième extrémité.
Etape 3 : Activez la découverte du réseau
Sur chacun des PC, il va falloir maintenant forcer la"découverte" du nouveau réseau créé entre vos deux ordinateurs.
Pour cela, avec Windows 7, ouvrez le Panneau de configuration en double cliquant sur son icône du Bureau ou en passant parle menu Démarrer et cliquez sur Réseau et Internet puis sur Centre réseau et partage.
Avec Windows 10,cliquez sur le bouton Démarrer puis choisissez Paramètres. Dans la fenêtre qui s'affiche, cliquez sur Réseau et Internet puis sur Accès à distance et Centre réseau et partage.
Cliquez ensuite sur Modifier les paramètres de partage avancé et vérifiez alors que dans les sections Recherche du réseau, Partage de fichiers et d'imprimantes et Connexions du Groupement résidentiel,les boutons Activer et Autorisés soient sélectionnés. Faites-le le cas échéant.
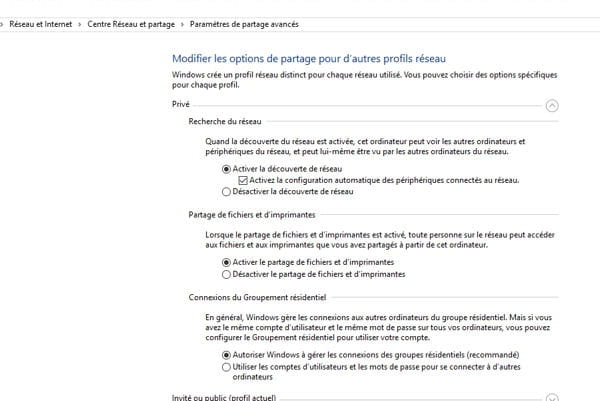
Etape 4 : configurez le réseau
Revenez ensuite au Centre réseau et partage et cliquez sur Connexion au réseau local (Windows 7) ou sur Ethernet(Windows 10). Dans la fenêtre qui s'affiche, cliquez sur Propriétés puis double-cliquez sur la ligne Protocol Internet Version 4 pour choisir Utiliser l'adresse IP suivante avec l'adresse 192.168.0.1 pour le premier PC et 192.168.0.2 pour le second. A chaque fois, le masque de sous-réseau 255.255.255.0 s'affiche automatiquement. Cochez la case Valider les paramètres en quittant puis cliquez sur OK et sur Fermer.
Etape 5 : utilisez les dossiers partagés
Désormais, vos deux ordinateurs sont reliés en réseau direct par câble Ethernet et peuvent s'échanger des fichiers. Ouvrez une fenêtre de l'Explorateur Windows et cliquez sur Réseau. Vos deux PC apparaissent et donnent accès à leurs dossiers partagés respectifs, via le dossier User. Utilisez-les pour faire glisser des fichiers de l'un à l'autre.

