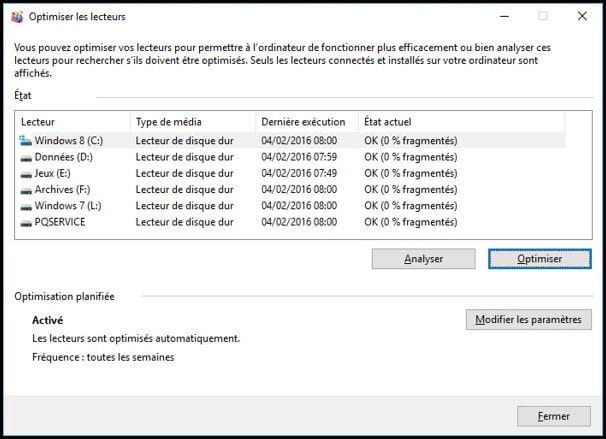Défragmenter son disque dur de PC
La défragmentation du disque dur est à effectuer régulièrement. Le chargement des fichiers sera plus rapide et les performances globales de votre ordinateur seront améliorées.
Au gré des enregistrements de nouveaux fichiers, de la modification et de la suppression de certains autres, de l'installation et de la désinstallation de logiciels, la plupart des fichiers se retrouvent éparpillés sur le disque dur loin de leur emplacement d'origine. Il se peut même qu'un fichier soit découpé en plusieurs morceaux, eux aussi placés à des endroits différents. C'est ce qu'on appelle la fragmentation du disque dur, ce qui a pour effet néfaste de considérablement ralentir le fonctionnement de Windows. Pour y remédier, il faut effectuer une défragmentation.
Ça tombe bien, depuis Windows 7, c'est le système qui gère tout seul cette fonction ! Seulement, par défaut avec ce système, la défragmentation se lance tous les mercredis à 1 heure du matin. Si l'ordinateur n'est pas en fonctionnement à un tel horaire, alors la défragmentation ne s'effectue pas. Nous allons donc voir comment changer cette programmation et,le cas échéant, lancer manuellement une défragmentation.
Avec Windows 7
Cliquez sur le bouton Démarrer et ouvrez le Panneau de configuration.Cliquez ensuite sur Système et sécurité puis sur le lien Défragmenter votre disque dur de la section Outils d'administration.
Pour changer l'horaire, cliquez sur Configurer la planification et choisissez selon votre convenance la fréquence, le jour et l'heure de la défragmentation, ainsi que le ou les disque(s) dur(s) concerné(s). Cliquez sur OK pour valider.
Pour savoir si vous devez effectuer vous-même une défragmentation, sélectionnez un disque dur et cliquez sur Analyser le disque. Si le résultat dépasse les 25%, défragmentez votre disque dur sans attendre en cliquant sur Défragmenter maintenant. Si le résultat est compris entre 10% et 25%, vous pouvez le faire également même si cela n'a rien d'obligatoire.En-dessous de 10%, ne touchez à rien, cela signifie que la défragmentation planifiée fait bien son travail.
Avec Windows 10
Cliquez sur le bouton Démarrer et sélectionnez Toutes les applications puis Outils d'administration Windows et Défragmenter et optimiser les lecteurs.
Pour changer l'horaire, cliquez sur Modifier les paramètres puis, dans la boîte de dialogue quis'affiche, effectuez un nouveau choix entre Tous les jours, Toutes les semaines et Tous les mois.Validez en cliquant sur OK.
Pour savoir si vous devez effectuer vous-même une défragmentation, sélectionnez un disque dur et cliquez sur Analyser. Si le résultat dépasse les 25%, défragmentez votre disque dur sans attendre en cliquant sur Optimiser.Si le résultat est compris entre 10% et 25%, vous pouvez le faire également même si cela n'a rien d'obligatoire. En-dessous de 10%, ne touchez à rien, cela signifie que la défragmentation planifiée fait bien son travail.