Organiser automatiquement un plan et une table des matières dans Word
Organiser un plan et une table des matières dans un document complexe peut sembler être une tâche laborieuse. Heureusement, Word vous propose une fonction permettant la construction automatique de ce plan et de cette table des matières.
Lorsqu'on travaille sur un document Word complexe avec de nombreux niveaux de titres (rapport, mémoire, etc.), l'organisation d'un plan et son affichage à l'écran permet de facilement gérer la structure de ce document, sans perdre le texte. Ce mode plan permet par exemple de créer ou modifier des titres, de régler les niveaux de titres et de réorganiser le contenu jusqu'à ce que tout corresponde à l'emplacement souhaité.
Une fois que le plan de votre document est parfaitement organisé, il est très facile d'insérer une table des matières complètes qui suivra le niveau hiérarchique défini dans le plan.
Pour organiser un plan
Cliquez sur l'onglet Affichage du ruban puis sur Plan. Cela génère un plan automatiquement et ouvre les outils Mode plan.
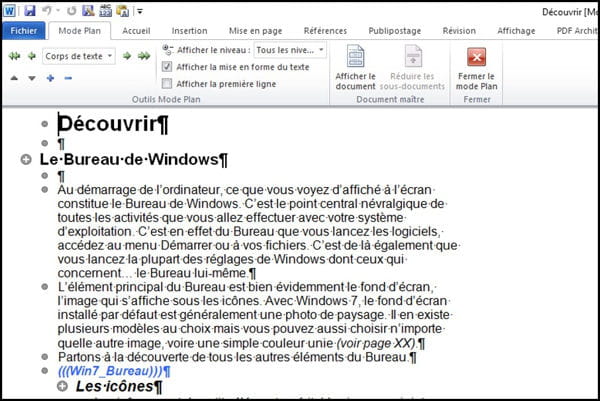
Dans le cas où votre document contient des titres (de niveau H1 à H9),ces titres s'afficheront organisés par niveau. Si votre document ne comporte pas encore de titres et de sous-titres, le plan s'affiche sous forme d'une liste à puces, avec une puce pour chaque paragraphe. Le texte dans les puces s'affiche sous la forme de corps de texte tant que vous ne lui avez pas attribué de titres.
Une fois que vous êtes en mode plan, voici comment procéder pour travailler sur votre document :
Pour créer un titre : sélectionnez le corps du texte en mode Plan et, sous Plans, dans Outils Mode Plan, cliquez sur la zone Niveau hiérarchique et choisissez le niveau hiérarchique souhaité.
Pour modifier un titre : sélectionnez le texte en mode Plan et apportez les modifications souhaitées.
Pour changer le niveau d'un titre : sous Mode Plan, dans Outils Mode Plan, cliquez sur la flèche droite ou la flèche gauche en regard de la zone Niveau hiérarchique pour hausser ou abaisser le niveau d'un titre.
Pour afficher ou masquer certains titres : dans la zone Afficher le niveau sous Mode Plan, sélectionnez le niveau de titre le plus bas que vous souhaitez afficher. Tous les niveaux inférieurs seront masqués.
Pour organiser une table des matières
Une fois que vous avez organisé le plan de votre document et défini plusieurs niveaux de titres avec les styles prédéfinis ou personnalisés,vous pouvez facilement créer la table des matières. Vous pouvez par exemple la placer en page 2 de votre document, juste après la page de garde. Voici comment faire :
- Cliquez à l'endroit où vous souhaitez insérer la table des matières, en général située au début du document.
- Dans l'onglet Références, dans le groupe Table des matières, cliquez sur Table des matières, puis sur le style de table des matières souhaité.
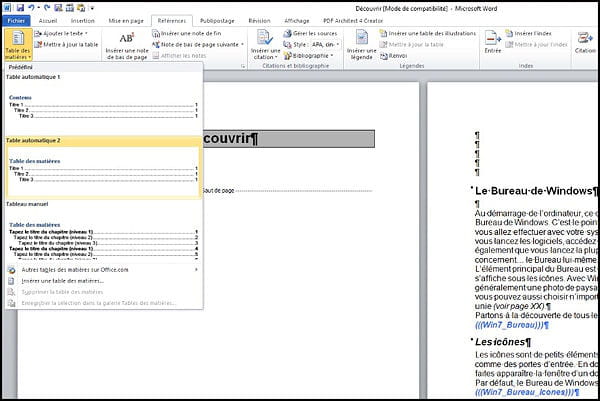
Remarque : si vous voulez spécifier davantage d'options, par exemple le nombre de niveaux de titres à afficher, ne choisissez pas tout de suite le style mais cliquez sur Insérer une table des matières pour ouvrir la boîte de dialogue Table des matières.
A noter qu'avec les anciennes versions de Word qui ne disposent pas des menus en ruban, l'accès à la table des matières se fait en cliquant successivement sur Insertion, Référence et Table et index.

