Redimensionner une photo sur Photoshop
Rendre des images plus légères, les échanger sur Interner, les adapter à un format spécifique... Il existe de nombreuses raisons d'en réduire la taille en pixels. Voici deux méthodes pour redimensionner une image.
Première méthode : Allez dans la barre de tâche du haut de votre écran et cliquer sur image puis sur taille de l'image.
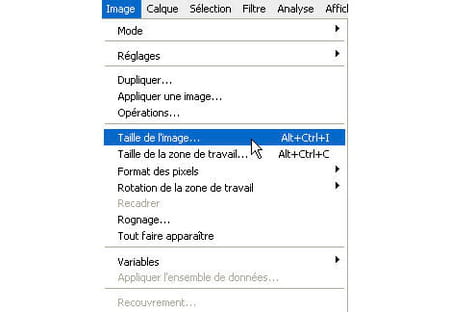
Une fenêtre s'ouvre. Pour changer la dimension de votre image, modifiez les chiffres du premier rectangle : largeur et/ou hauteur. A savoir : si l'option "conserver les proportions" est cochée, il vous suffit d'entrer une seule valeur, la seconde est calculée en conséquence afin de ne pas déformer l'image.
La résolution n'a d'importance que pour l'impression. Ainsi, laissez la valeur par défaut si votre image est destinée au web. Si vous souhaitez imprimer, indiquez 300 dpi.
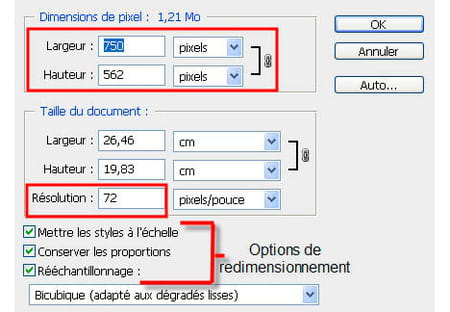
En bas de cette fenêtre trois options vous sont proposées :
1 - Mettre les styles à l'échelle : Si votre image contient des calques avec styles cliquez sur cette option pour que ces styles se mettent également à la nouvelle échelle. Remarque : cette option n'est disponible que si vous avez cochez conservation des proportions au préalable.
2 - Conserver les proportions : lorsque vous modifiez la hauteur de votre image la largeur s'adapte aux nouvelles données. En inversement pour la largeur.
3 - Rééchantillonage : permet de redéfinir la palette de couleurs utilisées. Vous devez cocher cette case si vous souhaitez modifier les dimensions en pixels de votre image. Le terme inclut à la fois l'opération de "sous-échantillonnage" (qui réduit le nombre de pixels de votre image) et le "rééchantillonnage" (qui en crée de nouveaux).
Cela passe par un traitement numérique pour lequel Photoshop vous propose plusieurs options :
- Au plus proche : la plus rapide mais elle n'est pas précise. Il est possible que des déformations de l'image apparaissent au cours des manipulations suivantes.
- Bilinéaire : procure une qualité moyenne.
- Bicubique : elle est plus lente mais est plus précise. Elle produit une gradation des tons clairs.
- Bicubique plus net : utilisée lorsque l'on réduit une image, elle permet de conserver des détails dans l'image. A noter que l'image risque d'être très "pixellisée" même si vous ne la réduisez que de moitié. Si des zones apparaissent trop nettes, optez pour l'option bicubique.
- Bicubique plus lisse : si vous voulez agrandir votre image, elle permet de lisser les pixels interpolés.
Vous n'avez plus qu'à appuyer sur OK pour valider le redimensionnement.
Seconde méthode : Allez dans le menu édition puis dans transformation manuelle.
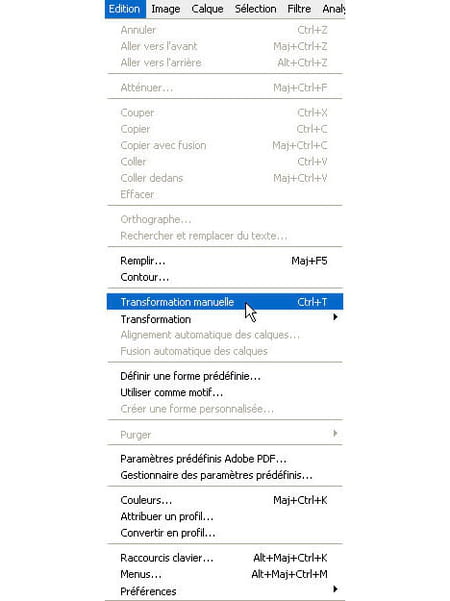
Un rectangle de sélection apparaît tout autour de votre image. Vous pouvez la redimensionner en vous servant des "poignées". Puis appuyez sur la touche Entrée pour valider.
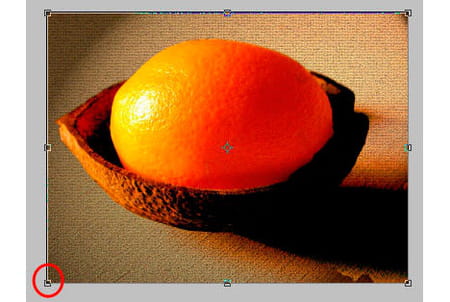
Il est conseillé de se servir des poignées diagonales pour agrandir ou réduire la taille de votre image. Cela limite les déformations éventuelles. Les "poignées" diagonales vous servent aussi à faire pivoter votre image.
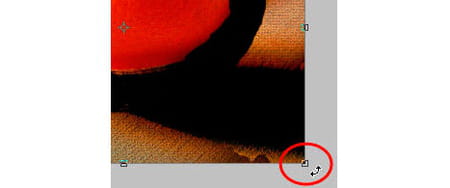
Remarques : la première méthode permet non seulement de gérer au pixel près la dimension de votre image mais elle évite aussi les déformations. L'intérêt de la seconde est de pouvoir redimensionner une zone partielle de l'image en ayant préalablement effectué une sélection.
Comment redimensionner une zone partielle de l'image ?
Première étape : effectuer la sélection

Seconde étape : faites un clic droit puis appuyez sur "transformation manuelle"
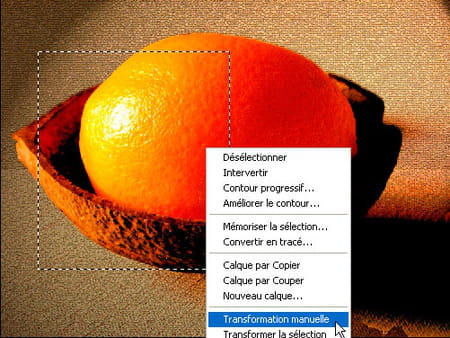
Comme précédemment, servez-vous des poignées pour redimensionner la zone :
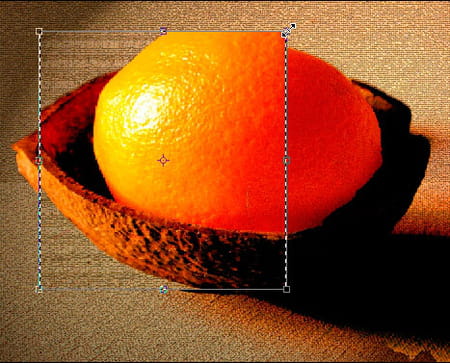
Redimensionnez l'image et appuyez sur "entrée". Pour désélectionner votre zone appuyez sur "touche Ctrl + D" ou cliquez n'importe où dans l'image.
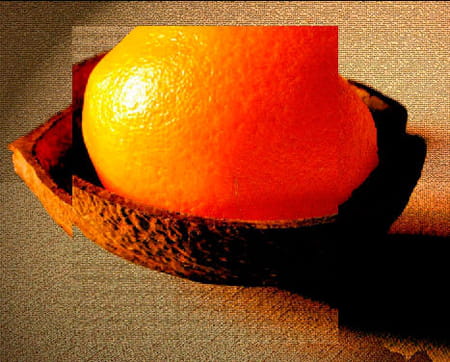
A noter : si vous décidez de faire le même type de manipulation pour réduire une partie de l'image, il faut savoir que cela crée un "trou" dans votre image.

